Чтобы произвести настройки почтовой программы Microsoft Outlook 2003/2007 по протоколу IMAP:
-
В верхней панели в меню «Сервис» выберите пункт «Настройка учетных записей…»;
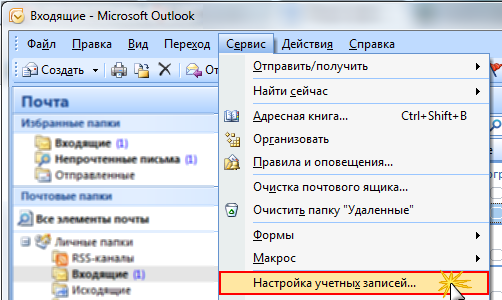
-
В появившемся окне нажмите «Создать…»;
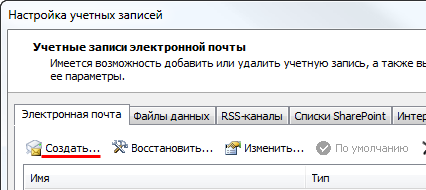
-
Отметьте галочкой пункт «Сервер Exchange, POP3, IMAP или HTML» и нажмите «Далее»;
-
В появившемся окне установите галочку напротив «Настроить вручную параметры сервера или дополнительные типы серверов» и нажмите «Далее»;

- Отметьте галочкой пункт «Электронная почта Интернета» и нажмите «Далее»;
- В разделе «Сведения о пользователе» укажите следующие данные:
- Введите имя — имя, которое будет отображаться в поле «От:» для всех отправляемых сообщений;
- Адрес электронной почты — полное имя вашего почтового ящика.
В разделе «Сведения о сервере» укажите следующие данные:- Тип учетной записи — IMAP;
- Сервер входящей почты — imap.mail.ru;
- Сервер исходящей почты (SMTP) — smtp.mail.ru.
В разделе «Вход в систему» укажите следующие данные:- Пользователь — имя вашего почтового ящика полностью;
Обратите внимание, в данном поле необходимо указать полное имя вашего почтового ящика, включая логин, значок «@» собачки и домен (например, Этот адрес электронной почты защищен от спам-ботов. У вас должен быть включен JavaScript для просмотра. ).
- Пароль — действующий пароль от вашего почтового ящика.
-
Установите галочку напротив «Запомнить пароль», если вы хотите, чтобы почтовая программа запомнила пароль от почтового ящика и не запрашивала его при каждой попытке скачать почту.
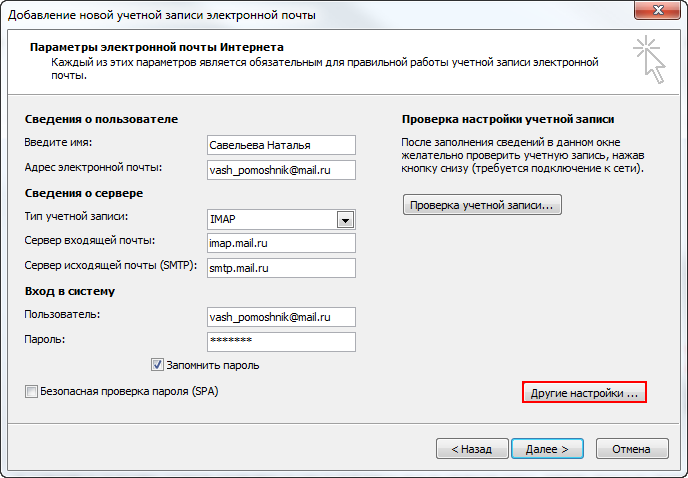
-
Нажмите кнопку «Другие настройки…»;
-
Перейдите на вкладку «Сервер исходящей почты» и установите галочку напротив «SMTP-серверу требуется проверка подлинности». Отметьте поле «Аналогично серверу для входящей почты».
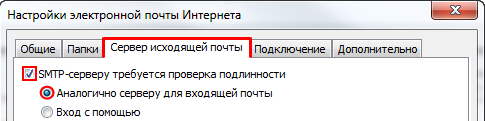
-
Для лучшей защиты данных, которые вы отправляете и получаете при помощи почтовой программы, необходимо включить шифрование. Для этого перейдите на вкладку «Дополнительно» и в выпадающих списках напротив «IMAP-сервер» и «SMTP-сервер» выберите «SSL».
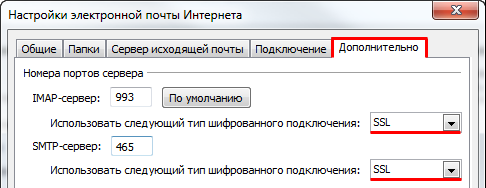
Проверьте, чтобы порт IMAP-сервера был указан 993, а порт SMTP-сервера 465.
-
После того, как все дополнительные настройки произведены, нажмите «ОК».
-
Нажмите «Далее» и дождитесь сообщения об успешном создании учетной записи.
- Чтобы список папок в почтовой программе был аналогичен списку папок в вашем ящике, кликните правой кнопкой мыши на имя только что созданной учетной записи и выберите «Обновить список папок».
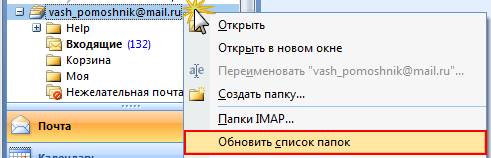
- Теперь необходимо указать папку, в которой будут сохраняться все отправленные из почтовой программы письма. Для этого перейдите «Сервис» — «Настройка учетных записей…», как в п.1, выберите только что созданную учетную запись и нажмите «Изменить». В появившемся окне нажмите «Другие настройки» и перейдите на вкладку «Папки». Установите галочку напротив «Выбрать существующую папку» и в предложенном списке выберите папку «Отправленные», нажмите «ОК» — учетная запись настроена.
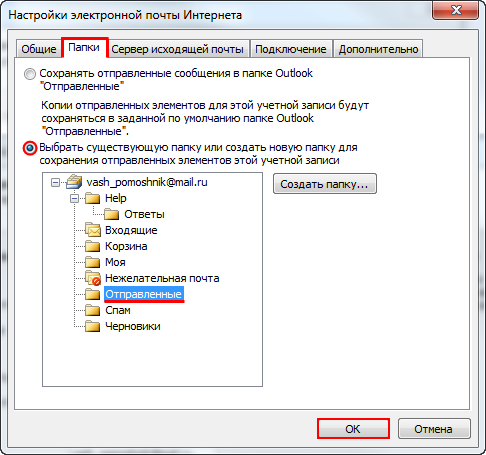
Чтобы произвести настройки почтовой программы Microsoft Outlook 2003/2007 по протоколу POP3:
-
В верхней панели в меню «Сервис» выберите пункт «Настройка учетных записей…»;
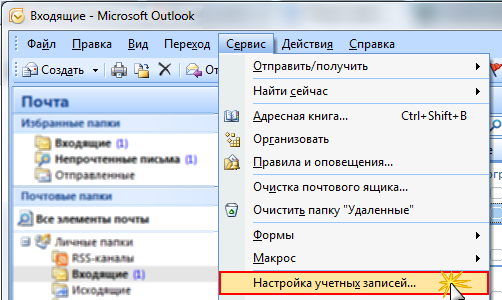
-
В появившемся окне нажмите «Создать…»;
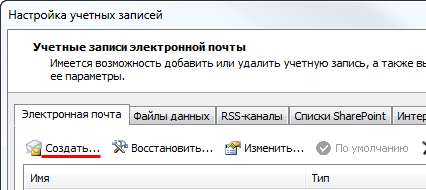
-
Отметьте галочкой пункт «Сервер Exchange, POP3, IMAP или HTML» и нажмите «Далее»;
-
В появившемся окне установите галочку напротив «Настроить вручную параметры сервера или дополнительные типы серверов» и нажмите «Далее»;

-
Отметьте галочкой пункт «Электронная почта Интернета» и нажмите «Далее»;
- В разделе «Сведения о пользователе» укажите следующие данные:
- Введите имя — имя, которое будет отображаться в поле «От:» для всех отправляемых сообщений;
- Адрес электронной почты — имя вашего почтового ящика.
В разделе «Сведения о сервере» укажите следующие данные:- Тип учетной записи — POP3;
- Сервер входящей почты — pop.mail.ru;
- Сервер исходящей почты (SMTP) — smtp.mail.ru.
В разделе «Вход в систему» укажите следующие данные:- Пользователь — полное имя вашего почтового ящика;
Обратите внимание, в данном поле необходимо указать полное имя вашего почтового ящика, включая логин, значок «@» собачки и домен (например, Этот адрес электронной почты защищен от спам-ботов. У вас должен быть включен JavaScript для просмотра. ).
- Пароль — действующий пароль от вашего почтового ящика.
-
Установите галочку напротив «Запомнить пароль», если вы хотите, чтобы почтовая программа запомнила пароль от почтового ящика и не запрашивала его при каждой попытке скачать почту.
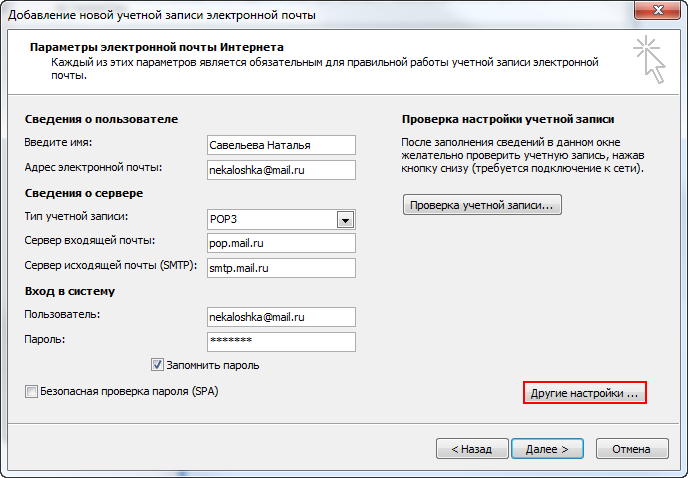
-
Нажмите кнопку «Другие настройки…»;
-
Перейдите на вкладку «Сервер исходящей почты» и установите галочку напротив «SMTP-серверу требуется проверка подлинности». Отметьте галочкой поле «Аналогично серверу для входящей почты».
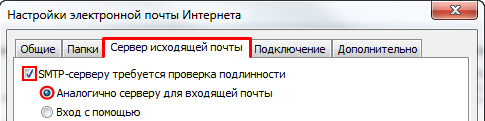
-
Для лучшей защиты данных, которые вы отправляете и получаете при помощи почтовой программы, вы можете включить шифрование. Для этого перейдите на вкладку «Дополнительно» и установите галочку напротив «Требуется шифрованное подключение (SSL)», а в выпадающем списке «Использовать следующий тип шифрованного подключения» выберите «SSL».
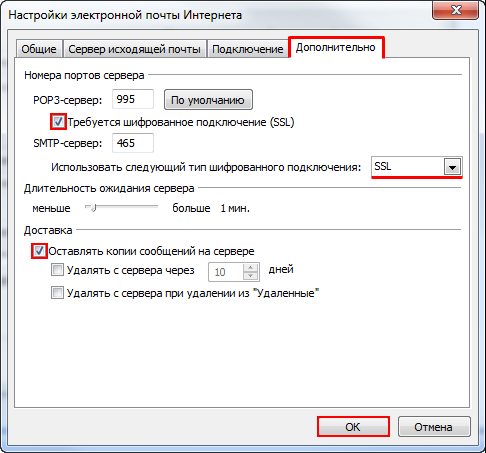
Проверьте, чтобы порт POP3-сервера был указан 995, а порт SMTP-сервера 465.
-
Если вы хотите оставлять письма, скаченные почтовой программой, на сервере, то установите галочку напротив «Оставлять копии сообщений на сервере».
-
После того, как все дополнительные настройки произведены, нажмите «ОК».
-
Нажмите «Далее» — настройка почтовой программы завершена!



